I'm going to upgrade my EEEPC Linux installation, at last. Before doing any big operating system change It's a good practice to make a full backup of the system partition. Just in case something goes wrong and you want back your old working system. Dedicated Linux distributions are the ideal solution for partition backup and recovery since they let you easily recover even from a non-starting system situation. Last time I backed up my system partition, when I switched from Xandros to EEEBuntu I used Clonezilla. This time I decided to use a more flexible distribution: SystemRescueCd.
Installation
Like its name may suggest SystemRescueCd is a small Linux distribution specifically designed for disk recovery tasks, and it's provided with some invaluable (life saving) tools like GParted or Partimage. I downloaded SystemRescueCd ISO image from its download page then prepared a bootable USB disk following the site how-to.
First I mounted the ISO image
sudo mount -o loop,exec ./SystemRescueCd-x86-2.4.0.iso /tmp/sysrescd/
then I started the USB installation script from the mounted ISO image
cd /tmp/sysrescd/
sudo ./usb_inst.sh
a simple but effective interface shows-up there I selected the USB disk device and let the installation start.
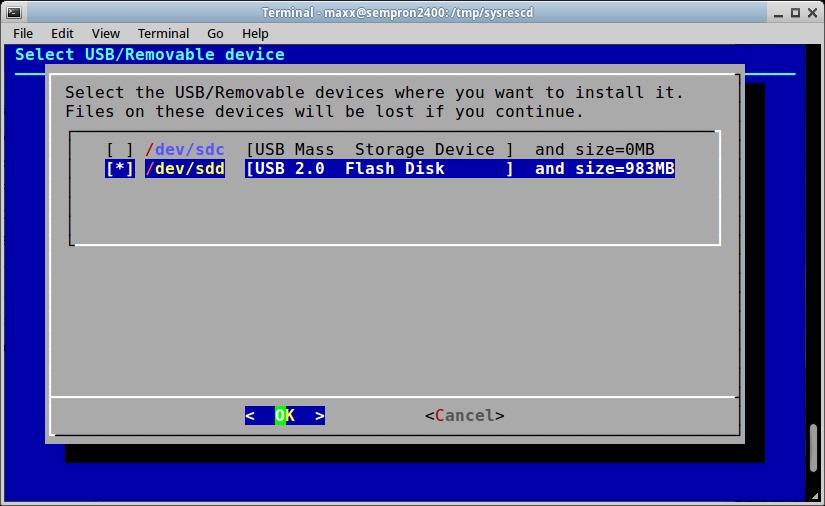
It may happen that the Installation interface shows your device with a 0MB disk size and then exits with an error message when you try to install. This can be easily solved (thanks to this forum post) by manually unmounting your device using the console command.
umount /dev/sdd1
First approach
After boot SystemRescueCd asks for the keyboard mapping to use and starts in console only mode leaving the user free to chose if work only by command line or to start the X-Windows start-up wizard by executing the command “wizard”.
On the EEEPC 900 SystemRescueCd graphics interface appears to have some little problems with fonts since, as shown in some screen-shots, not all characters are fully rendered but they are still readable.
SystemRescueCd is a little Spartan environment and it misses some utilities we may be used taking for granted: disks, for example, aren't mounted automatically. I used the fsarchiver command to list available disks:
fsarchiver probe
and then mounted with the mount command
mount /dev/sdc2 /mnt/backup
Taking screen-shots has been quite tricky too, I used the xwd command as follows
xwd -out <output-path>
here is the first screen-shot I took of SystemRescueCd
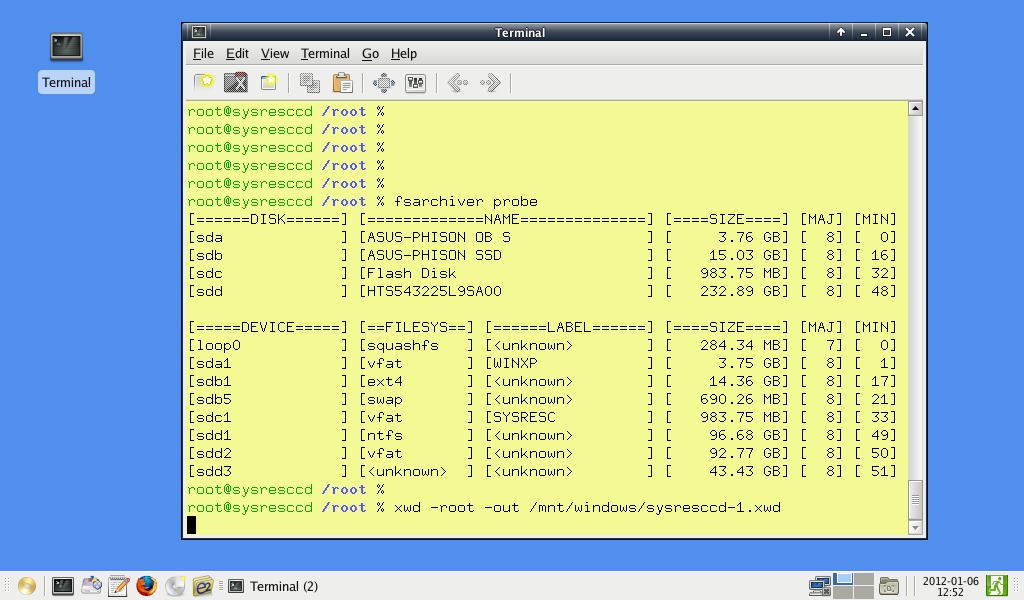
Backup with Partimage
Among the various tools available in SystemRescueCd I used Partimage to backup my EEEPC Linux partition. Partimage started with a raw but effective character interface asking for the partition to save (or restore) and the image file path
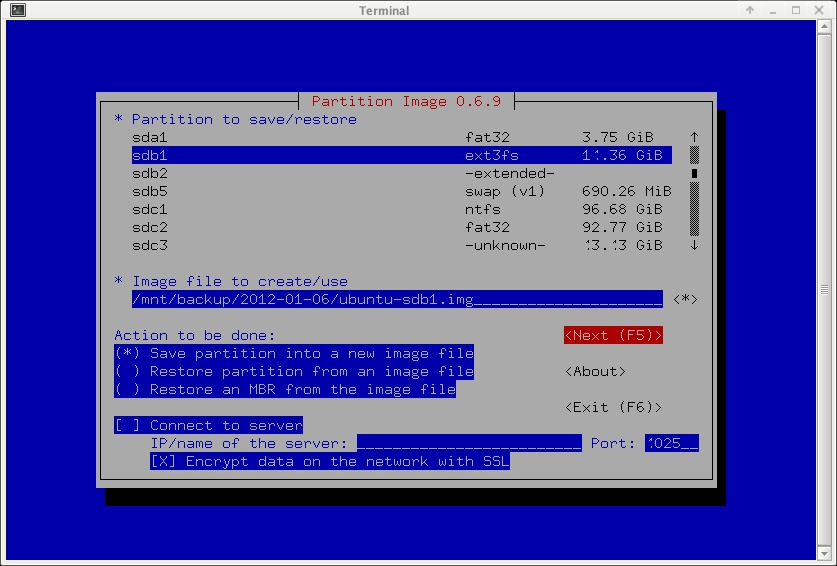
Some extra parameters have been then requested in the next screen like the compression algorithm and file splitting settings …
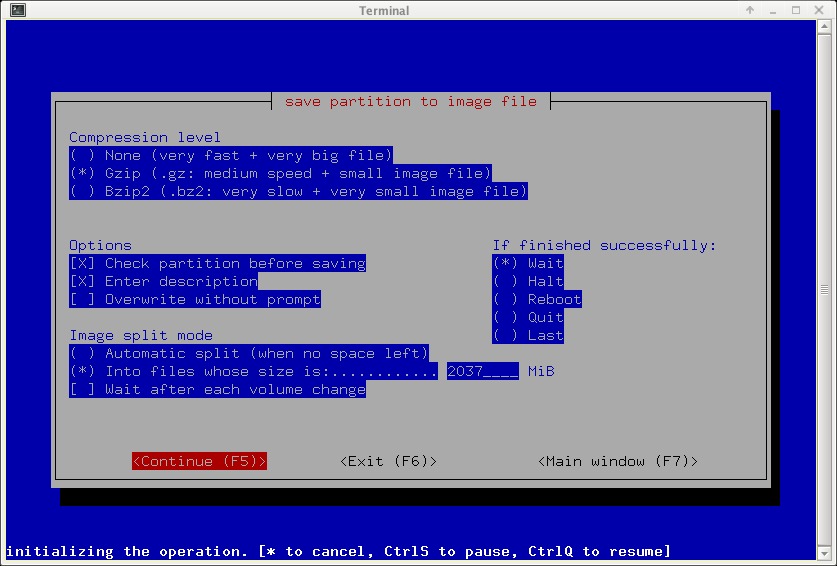
I then inserted an optional description to the saved image file and, after being shown the partition information summary, the backup process eventually started.

at last, after less than a hour, the backup of the almost full 16GB partition completed
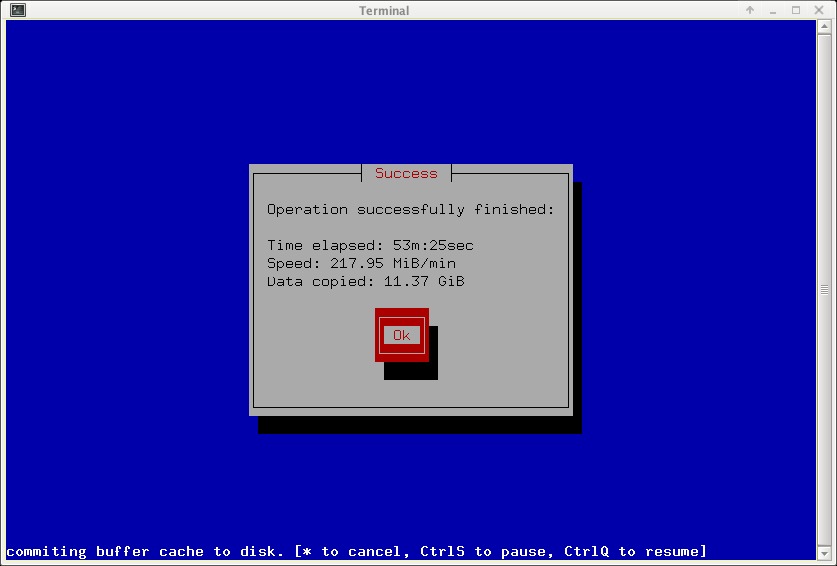


No comments :
Post a Comment